If the student or coach says they cannot hear you, please ensure you’ve completed the following steps before reporting a tech issue:
Clicked the microphone icon: Did you click the large white microphone icon in the UPchieve session to turn on your mic?
Granted permissions: When your browser prompted, did you click “Allow” to give UPchieve access to your microphone? (The exact wording depends on your browser.). You can read more about enabling your microphone here
Checked your microphone: If your mic turned red and your speech turned into a transcript, your mic was working. If not, try granting permissions again.
Important Note: Even if permissions were granted in a previous session, all students and coaches join sessions with mics and speakers muted by default.
If we detect any policy violations with your microphone use, you may have your audio access revoked. If this is the case, you will see your microphone icon replaced with the following:
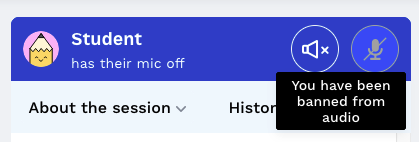
And your session partner will see your updated status on their end:
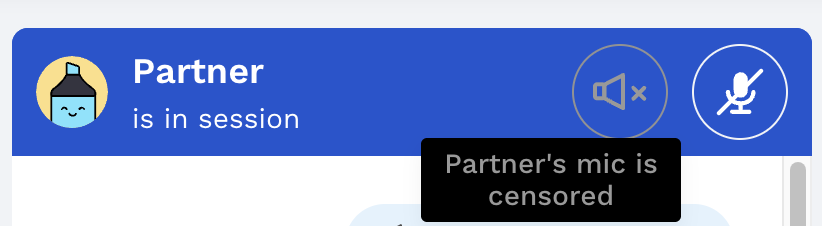
When you commit a potential policy violation, you will receive a notification in realtime. Here’s an example:

You can learn more about our moderation here.
If you think there’s been an error and you haven’t misused voice chat, please reach out to us. If there’s been an error, we’ll happily restore your voice chat privileges!
They didn’t unmute you. Users must click the white speaker icon on their avatar to hear you.
Their audio device (like headphones) wasn’t selected as the speaker.
Their speaker volume was too low or muted on their device.
If you’ve confirmed that the other user completed the steps above but is still experiencing issues, please report the tech issue here.